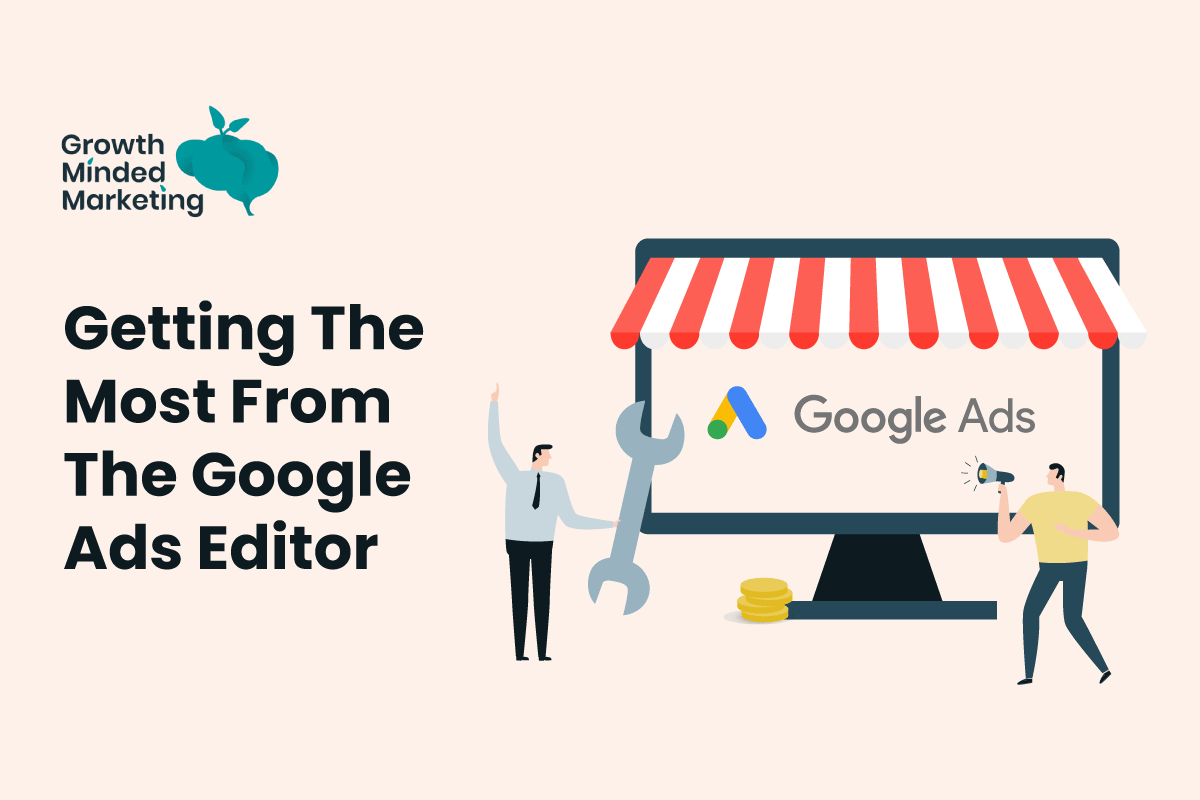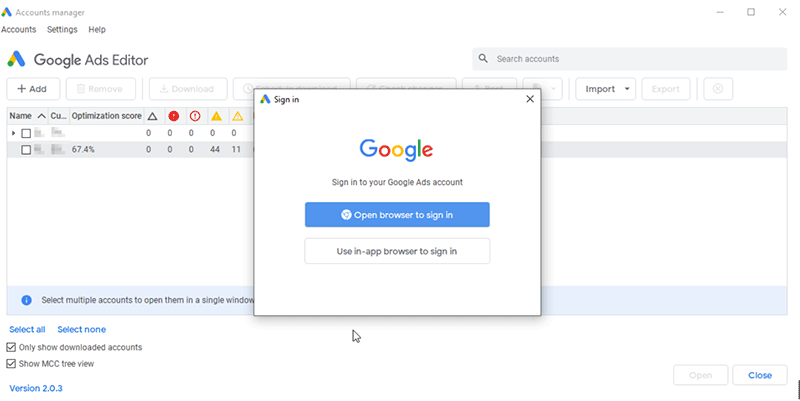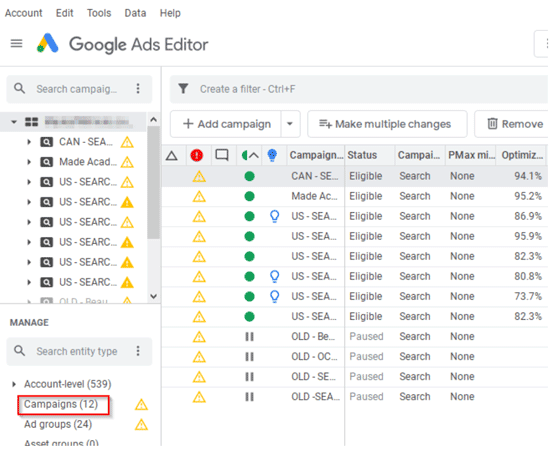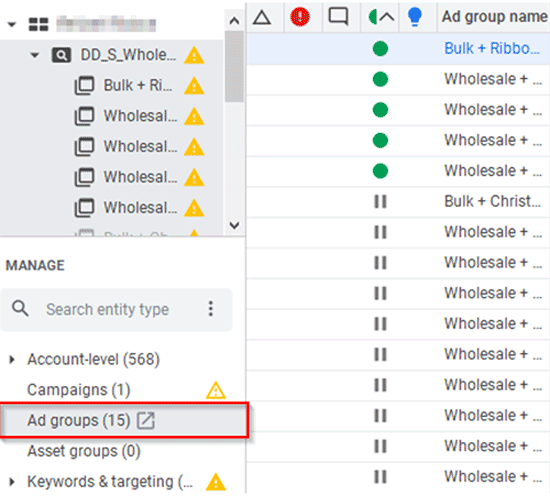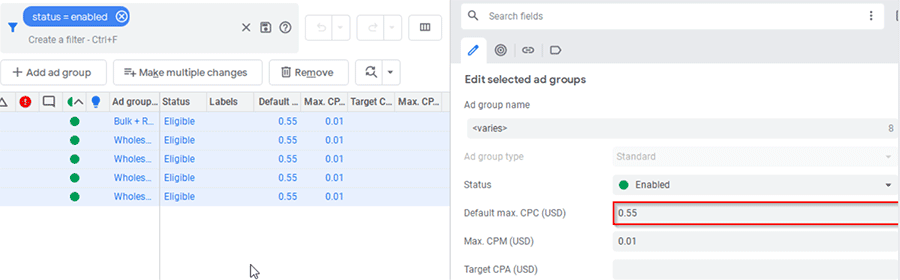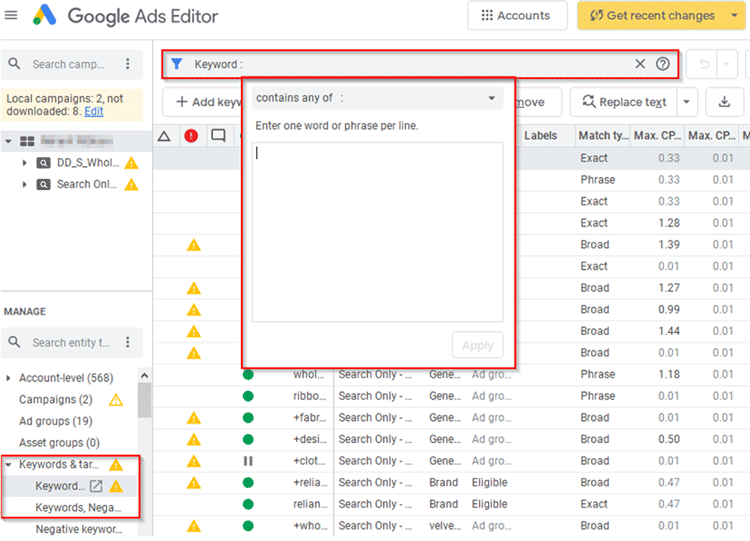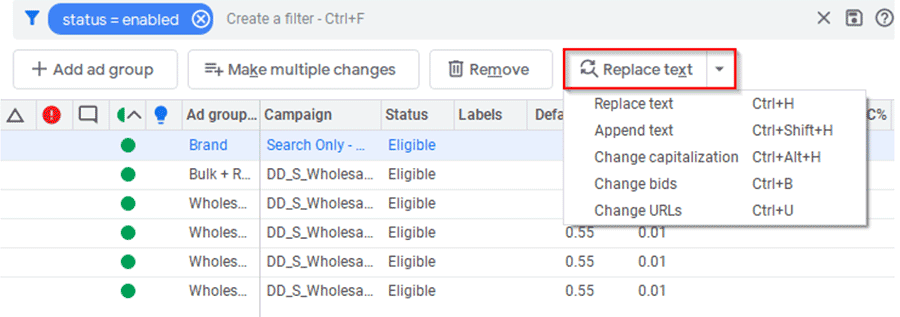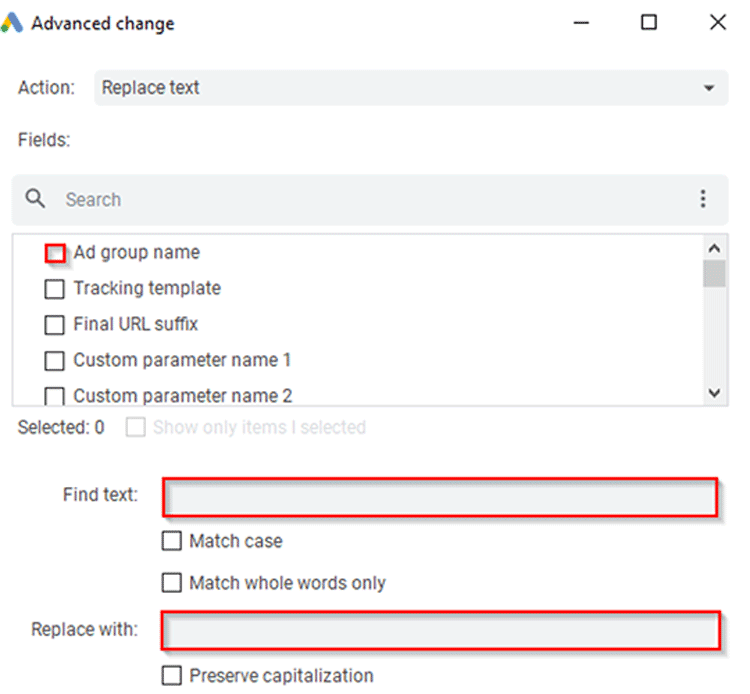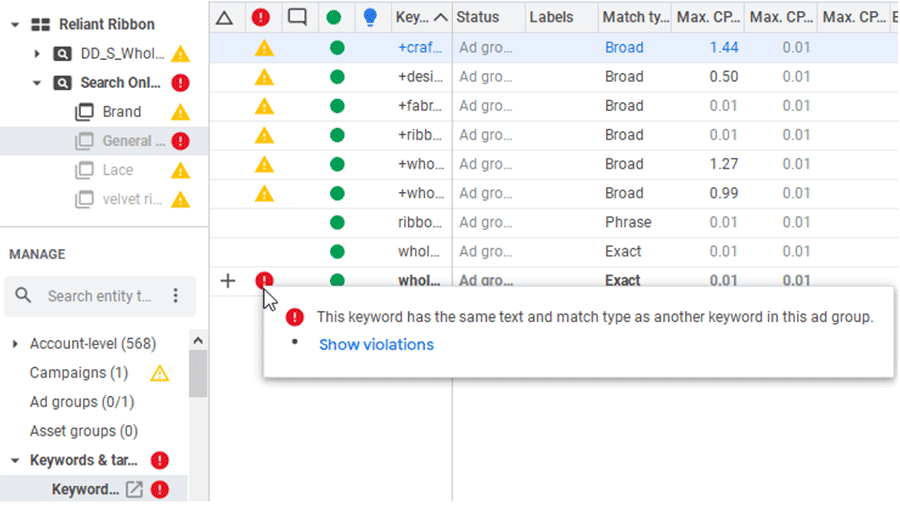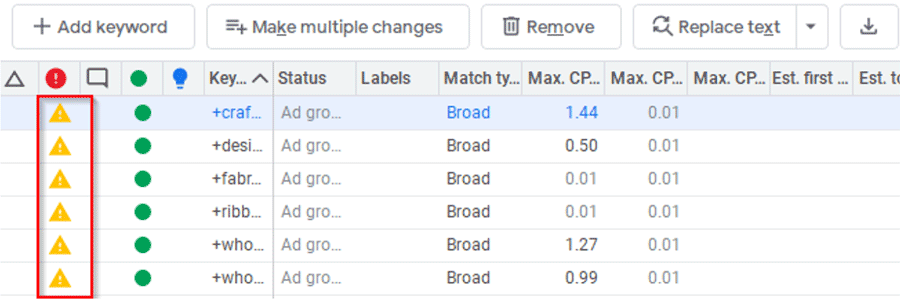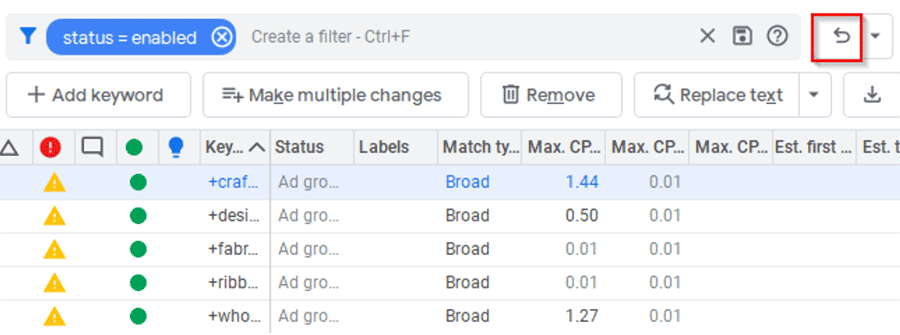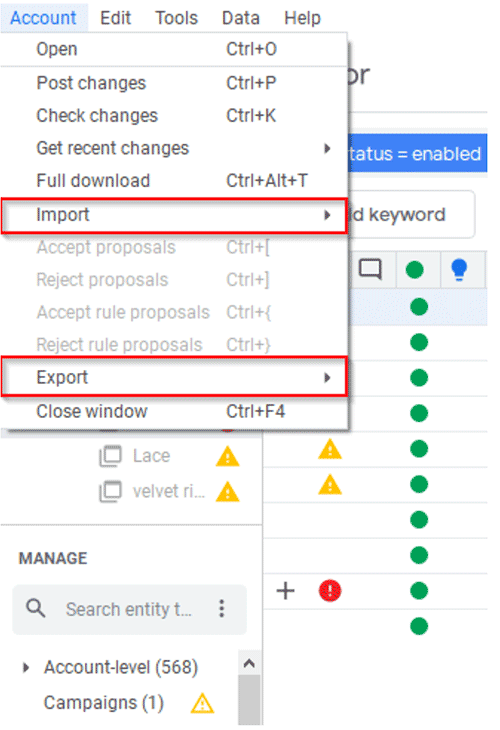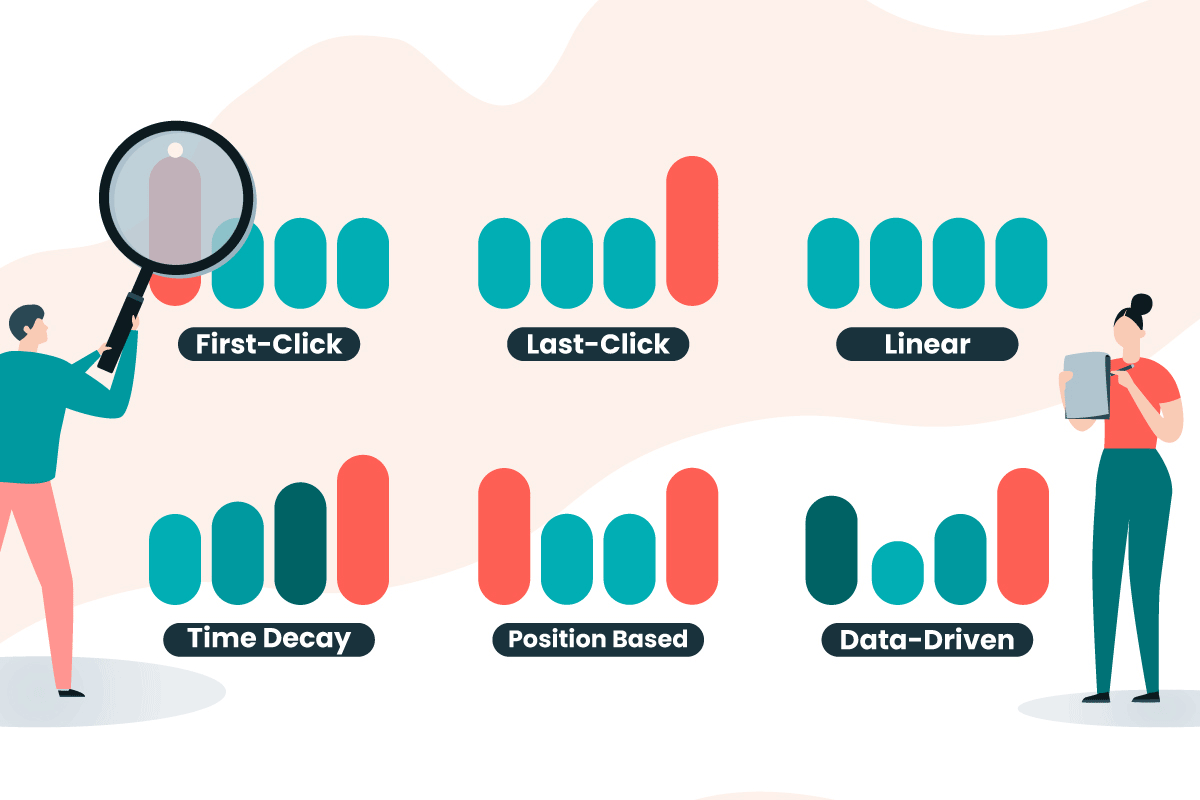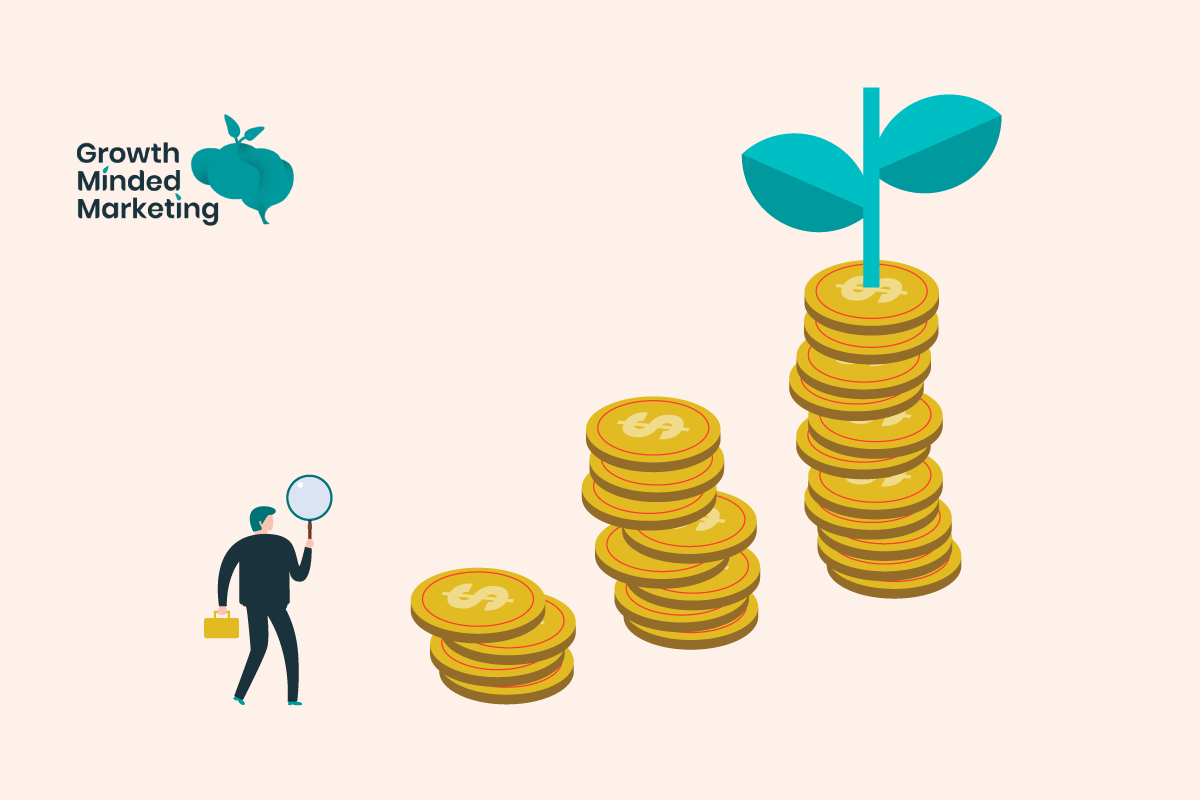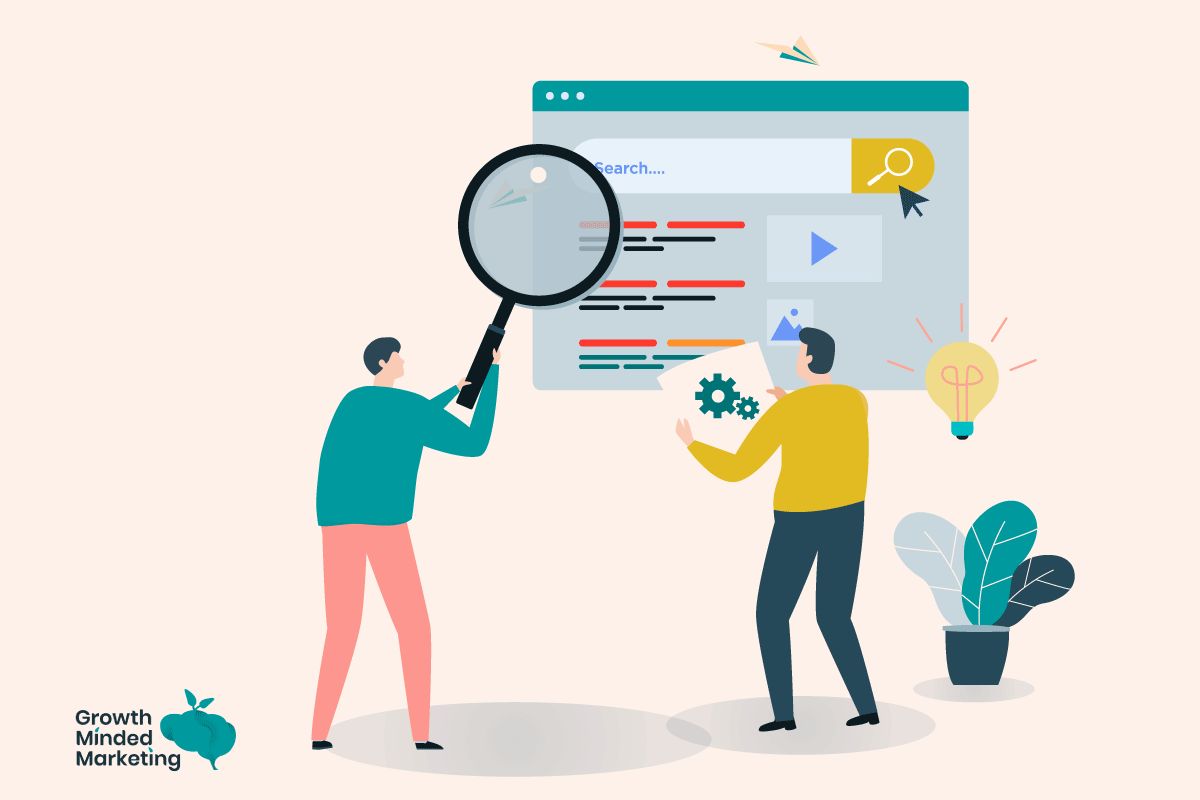The Google Ads Editor is an invaluable tool for any busy PPC marketer running Google Ads.
In fact I’ll go as far as saying it’s utterly indispensable for Google Ads specialists.
However, given that Google Ads Editor (formerly Google Adwords Editor) can be quite complex, you may struggle to get the most out of it.
So in this article, we’ve outlined what the Google Ads Editor does, how you can get started with it, and what you can achieve using it to manage your Google Ads activity.
Table of Contents
ToggleWhat Does The Google Ads Editor Do?
The Google Ads Editor is a free desktop application for managing accounts, campaigns, ad groups, keywords etc etc all in one place.
It comes with in-built features that make it easier and faster to make bulk changes – something you’ll value a lot if managing large accounts (or like me, you spend a good chunk of time everyday preparing elaborate coffee).
Managing multiple campaigns directly in the Google Ads online interface can be challenging and clunky, and any changes made happen live.
Instead of making individual changes in a live ad account, you’ll appreciate the benefits the editor offers that make your life easier, and the managing of accounts more efficient.
Getting Started with the Google Ads Editor
Anyone can use Google Ads Editor, regardless of the Google Ads account size. To get started, just download the Google Ads Editor application.
First, link your existing Google Ads accounts.
You’ll be prompted to log in to your Google ads account, where you can see all accounts you manage, or your Manager Accounts, previously My Client Center (MCC).
Select the accounts you’d like to download to the Editor and click Open. 🙌
What are the Benefits of Using the Google Ads Editor?
The tool has numerous benefits, which you’ll greatly appreciate after using it (and reading this blog post).
We’ve listed below some of the core-benefits below that’ll guide you on your Google Ads Editor journey!
1. View Account Elements in One Place
The first thing you’ll appreciate every time you open the Editor is being able to view all accounts, campaigns, and ad groups and more at a glance.
You can expand and collapse various account components in a simple-to-view navigation.
On clicking campaigns on the left navigation, you can easily expand into all ad groups in the campaign, which will also be displayed on the right display view. For instance, you can see this account has 12 campaigns, and we can see what’s enabed and paused.
And this campaign has 15 ad groups.
The same goes when you click into other elements, including keywords, ads, extensions, audiences etc.
You can also import at statistics and reports for easier comparison.
Click on download statistics, set the time range, and the metrics you’d like to see.
2. Ease of Use
The Editor makes creating new campaigns, ad groups, and ads super easy. You’ll worry less about the nuisances of the online interface.
Adding new campaigns and ad groups (and other elements) can be done using copy, paste, and duplicate functionalities. A massive timesaver!
You can add all your keywords to one ad group, and modify keyword match types with just a few clicks.
It’s also easy to copy campaign elements between different accounts.
3. Making Bulk Changes and Uploads
The Google Ads Editor allows you to select multiple elements where you can make bulk changes.
Let’s say you wanted to change bids or tCPA/tROAS targets across hundreds of ad groups.
On the live Google Ads account, you’d be forced to edit individual bids, which would be repetitive, exhausting and very inefficient.
With the Editor, you simply select the ad groups (or keywords if you’re using keyword-level bids) and change the bids all at once (assuming you want to set the same bid).
Another example would be if you wanted to change the final URLs for all ads in the account.
Using the same process, you can make changes to every ad in your campaign / adgroups.
4. Advanced Search and Filter Functionality
We’re a huge fans of filters when it comes to getting the most of the Google Ads online interface.
However, they can be increasingly annoying when navigating around different campaigns and ad groups.
If you hate keeping on clearing filters and finding no results because you filtered using the wrong field, you’ll like the Editor’s search functionality.
Looking to filter all ad groups with a specific name across different campaigns? Easy.
Or perhaps you’d like to view all keywords (or negative keywords) that have a unique phrase? Just modify your search filter…
5. Find and Replace Text
Another essential aspect of the Google Ads Editor is the find and replace feature.
You can find, replace and append text, and change capitalisation and URLs.
Use Replace text to change a word or phrase in your campaign, ad group, keyword, or ad copy.
If you duplicate ad groups from one campaign to another, you can change their names using the replace feature rather than changing one at a time.
6. Speed & Efficiency
General ease of use and the bulk upload features alone in the Editor will enhance your speed and efficiency further.
Simply put, a task that would take you hours on the live Google Ads interface can take a few minutes on the Editor.
This saves you loads of valuable time, especially if you have multiple optimisations to handle daily.
7. Making Changes Offline
Google’s online interface forces you to be always online to make any changes.
Not the case with the Google Ads Editor…
If your internet is bad or you’re travelling, you can make all your changes offline, then publish live when you have internet again.
…Talking from experience, this is perfect when you’re on a long-haul flight and you have last minute Black Friday ad copy to prepare…
8. Enhancing Team Collaboration
If you’re managing a team of Google Ads managers, you’ll know the advantage of having a second look at changes before they go live, especially from new hires and trainees.
Unfortunately, the Google Ads live interface doesn’t offer this functionality.
Unless you’re physically looking at your colleague’s local device, you can’t review the changes before they are uploaded.
With the Editor, the changes made aren’t visible to other members unless posted live. To review any changes, simply have the team member upload their changes paused, then import them to your Editor locally.
Once you review them, you can offer feedback or post the changes live.
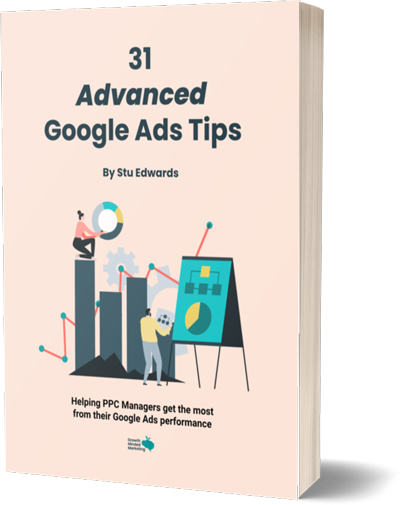
Google Ads tips
Learn advanced tips that PPC professionals use to dramatically increase their Google Ads performance!
9. Error Detection
The Google Ads Editor gives error notifications and highlights any issue after changes.
The tool will highlight error messages, some of which are critical.
For instance, if you mistakenly add an identical keyword in an ad group with the same match type, the Editor will notify you with a red exclamation error message.
Although these messages are sometimes annoying, then need immediate attention – and won’t be published live until fixed.
In other cases, the Editor will fail to upload changes with critical issues, which will require your review before re-uploading.
Note: You’ll likely see multiple yellow exclamation error messages in the Editor. No need to worry about these, as they’re usually recommendations for your account.
Another thing to note, changes made to an online Google Ads account can be difficult to revert.
The Google Ads Editor has an ‘Undo’ button which is essential in reverting edits before they go live.
10. Upload and Download CSVs
If you’re handling a large amount of changes to your Google Ads account, you’ll find it easier to map out all changes in Excel or Google Sheets before uploading them to the Editor.
Say you wanted to launch 10 campaigns with 20 ad groups each. That would take a fair amount of time to create, even within the Editor.
To get started using a CSV, you don’t have to start from scratch. Google Ads Editor provides a template with the correct layout, which you can import and upload with changes.
Can a Google Ads Account be Managed Offline?
Yes!
As mentioned above, you don’t need an internet connection to manage your Google Ads account offline within the Google Ads Editor.
Once you’ve downloaded the Ads Editor and linked your ad accounts, you’ll not need to be online to make change.
But to push live any changes, you’ll need internet access!
Other Things to Consider When Using The Google Ads Editor
Import recent changes
As a rule of thumb, always import recent changes, especially if different people manage the Google Ads account.
Remember that the Editor is an offline tool, and any changes made by another team member will not automatically load to your local device.
You want to have the latest version/snapshot of the Google Ads account on your computer locally before making any changes. Otherwise you may override changes already done in the online interface…
To import recent changes, simply navigate the toolbar and click on ‘Get recent changes’.
Choose to download either Basic or More data and select the part of the account you’d like to download.
Don’t forget to push changes live!
Busy PPC marketers can easily forget to push their changes live.
Don’t be that guy who realised after a week that they didn’t upload to the live account…
Always confirm that you uploaded your changes.
Google Ads Editor Limitations and Drawbacks
The tool can do a lot, but there are some features it doesn’t offer.
For instance, it doesn’t allow editing negative keyword lists or creating callouts / sitelinks / structure snippet extensions. For that, you’ve got to go old-school and use the online Google Ads interface…
Wrapping Up
Hopefully, you can now see the extensive benefits and functionalities of Google Ads Editor. At Growth Minded Marketing we spend a good chunk of our time using it, especially when it comes to heavy-lifting tasks like account / campaign / adgroup / ad creation.
There are so many things you can do with this powerful tool to enhance your Google Ads performance.
Now that you have the basics, it’s time to give the Editor a trial, master it, and make it a part of your everyday Google Ads management.
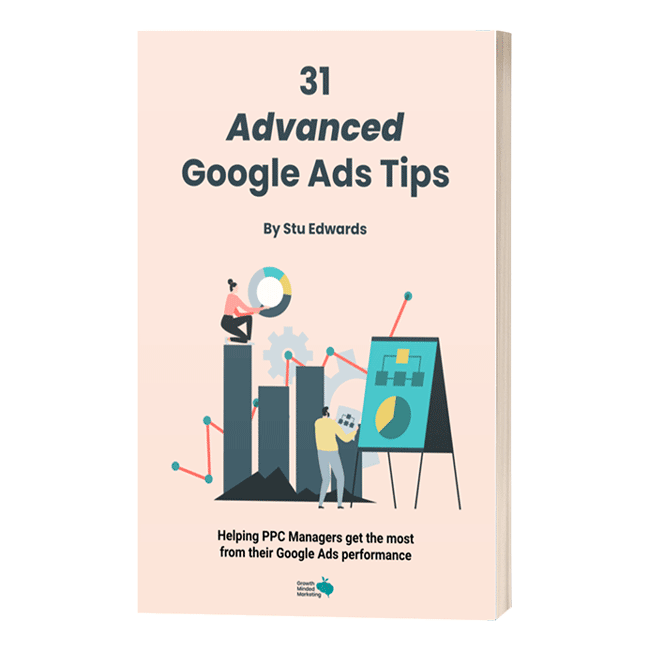
Google Ads tips
Learn advanced tips that PPC professionals use to dramatically increase their Google Ads performance!